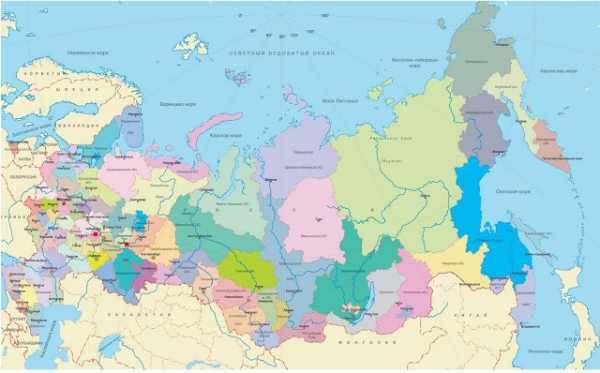Сделать фото 3х4 где
Как сделать фото 3 на 4 в Paint
20.07.17 72198 просмотров
Фотографии размером в 3 на 4 используются для таких документов как паспорт гражданина РФ или на загранпаспорт, а также для водительских прав, студенческого билета, других официальных документов.
Естественно для того чтобы получить такое фото, как правило, обращаются в фотостудии, где за определённую плату предоставляется данная услуга.
В первую очередь это обусловлено тем, что не каждый пользователь персонального компьютера владеет навыками работы с такой программой как фотошоп. Также не всегда дома может быть фотоаппарат, который позволяет делать хорошие и качественные фотографии.
Кроме этого могут быть иные причины, например, отсутствие возможности распечатки фотографий или просто нежелание этим заниматься.
Как сделать фото 3 на 4 в Paint, быстро и качественно
Думаю, что не все знают, что фотографии размером 3 на 4 можно сделать дома в самой простой программе Paint, а затем, также при наличии принтера их распечатать, или просто заплатить за распечатку фотографии. Для этого необходимо полученный результат сохранить на флешку и отнести на распечатку.
Ведь согласитесь заплатить 10-15 рублей намного выгодней, чем от 200 и выше. В данной статье будет рассказано, как сделать фото 3 на 4 в Paint.
Делаем фото 3 на 4 в домашних условиях
Итак, чтобы подогнать картинку или фотографию до необходимого размера при помощи программы Paint, вначале в неё нужно зайти. Программа будет выдаваться в меню «Пуск» сразу, либо потребуется выбрать «Все программы», а затем выбрать раздел «Стандартные».
Зайдя в Paint, открываете фотографию, которую требуется обработать. Для этого нажимаете на кнопку, располагающуюся с левой стороны от «Главной» и выбираете раздел «Открыть». Затем находите нужное фото и нажимаете внизу на клавишу «Открыть».
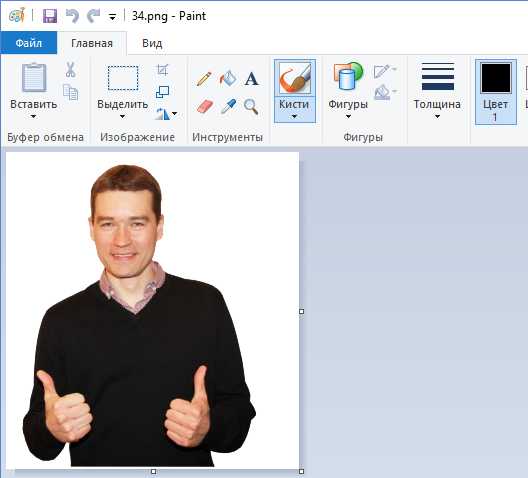
После этого в поле с инструментами выбираете «Изменить размер»:

Перед вами появиться маленькое окошко, где можно произвести манипуляции с размером. Обратите внимание на то, что размер, как правило, обозначен в процентах, но для создания фото 3 на 4 нужно использовать пиксели.

Меняем размер не нарушая пропорций
Теперь нам предстоит сделать самую сложную часть, то есть — изменить размер не нарушив пропорций. Так как загруженная фотография может иметь различные первоначальные размеры, и не соответствовать пропорциям 3 на 4, нам придётся немного подогнать её к таким размерам.
Я загрузил своё фото, которое не соответствует параметрам 3 на 4 и при изменении размера у меня получились следующие цифры: ширину я выставил на отметку 3000 пикселей, а высота получилась намного меньше четырёх тысяч пикселей, а именно — 3245.
Если сейчас убрать галочку с пункта «Сохранить пропорции» и выставить нужное нам значение в четыре тысячи, то моё изображение на фото исказится до неузнаваемости. То есть я стану толстым коротышкой, а это совсем мне не нравится.
Обрезка
Если ширина у нашей фотографии больше, чем необходимо, то можно её обрезать, не нарушив при этом самого изображения. Берём инструмент выделение, выделяем фото, отсекая лишнее. Затем нажимаем на значок «Обрезать» и ширина стала меньше, при той же высоте.
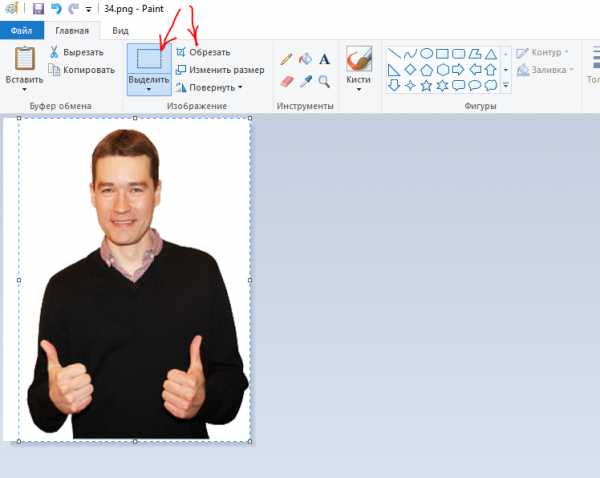
Снова открываем окно изменения размера и выставляем ширину на 3 000 пикселей, как видим, высота увеличилась, при этом появились даже лишние пиксели.
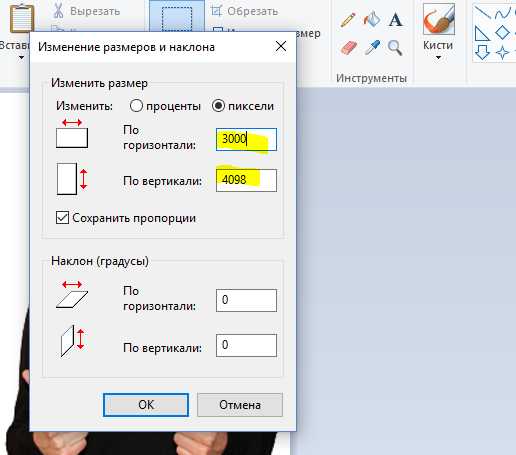
Можно было попробовать обрезать уже высоту, если бы было слишком много лишнего, но при таких маленьких погрешностях изменение пропорций будет незаметно.
Поэтому смело убираете галочку с пункта «Сохранять пропорции» и выставляете по горизонтали 3000, а по вертикали 4000 и нажимаете на «ОК».
После этого ваше фото будет иметь нужные размеры для печати, однако не забудьте, что его необходимо сохранить. Чтобы это сделать нажимаете на значок в форме дискеты и выбираете «Сохранить как». Указываете необходимый формат, называете фото, а затем указываете путь и кликаете на «Сохранить».
Как сделать фото 3 на 4 в Paint, итог
В целом, если интересует такой вопрос, как сделать фото 3 на 4 в Paint, то сам процесс довольно не сложный, а самое главное не занимает большого количества времени и усилий. Надеюсь, информация, размещённая в этой статье, вам пригодится.
Ну а если вам не всё понятно, или вы не хотите самостоятельно разбираться в программе, то я беру такие заказы по работе с изображениями и фотографиями. Я смогу качественно подготовить ваше фото для печати, соблюдая пропорции и выставлю нужное разрешение.
Обращаться с заказами можно через форму обратной связи или по скайпу.
Желаю успехов!
P.S. Прикладываю скриншот моих заработков в партнёрских программах. И напоминаю, что так зарабатывать может каждый, даже новичок! Главное — правильно это делать, а значит, научиться у тех, кто уже зарабатывает, то есть, у профессионалов Интернет бизнеса.
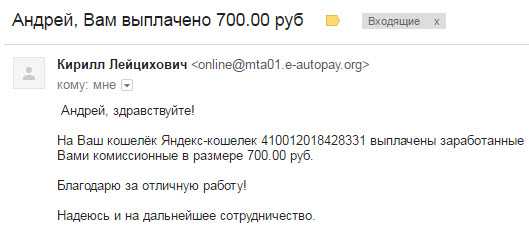
Заберите список проверенных Партнёрских Программ 2017 года, которые платят деньги! Скачайте чек-лист и ценные бонусы бесплатно
=>> «Лучшие партнёрки 2017 года»
Печать фото 3×4 на принтере
Практически для всех типов документов, где следует предоставить личную фотографию, используется стандартный размер 3×4. Большинство обращается за помощью к специальным студиям, где происходит процесс изготовления снимка и его печать. Однако при наличии собственного оборудования все можно осуществить в домашних условиях. Сначала следует сделать фотографию, а потом уже переходить к ее печати. Конкретно о втором действии и пойдет речь далее.
Печатаем фото 3×4 на принтере
Сразу хочется отметить, что стандартное средство просмотра фотографий в Windows хоть и поддерживает функцию печати, однако в настройках параметров нет интересующего вас размера, поэтому придется обращаться за помощью к дополнительному ПО. Что касается подготовки изображения, для этого лучше всего подойдет графический редактор Adobe Photoshop. Детальные инструкции по этой теме вы найдете в другой нашей статье по следующей ссылке, а мы же приступим к разбору трех самых доступных методов печати.
Подробнее: Создаем заготовку для фото на документы в Фотошопе Аналоги программы Adobe Photoshop
Перед началом стоит обратить внимание, что нужно подключить и настроить принтер. Кроме этого мы советуем брать специальную бумагу для фотографий. Если вы собираетесь использовать печатное оборудование впервые, инсталлируйте драйверы. Ознакомьтесь с материалами ниже, чтобы быстро и правильно выполнить данную задачу.
Читайте также: Как подключить принтер к компьютеру Подключение принтера через Wi-Fi роутер Установка драйверов для принтера
Способ 1: Adobe Photoshop
Поскольку выше мы уже рассказали о том, что можно подготовить фотографию в Фотошопе, давайте сразу рассмотрим, как в этой программе осуществляется печать. От вас требуется произвести всего несколько простых действий:
- Запустите Photoshop и во всплывающем меню «Файл» выберите пункт «Открыть», если снимок еще не был загружен.
- Откроется окно обзора по компьютеру. Здесь перейдите в необходимую директорию, выделите фото и нажмите на «Открыть».
- Если встроенный цветовой профиль отсутствует, перед вами отобразится окно уведомления. Здесь отметьте маркером нужный пункт или оставьте все без изменений, после чего кликните на «ОК».
- После подготовки изображения разверните всплывающее меню «Файл» и нажмите на «Печатать».
- Вы можете переместить объект в другое место на листе, чтобы потом было удобно вырезать.
- Из списка принтеров выберите тот, на котором будете печатать.
- Вам доступна детальная настройка параметров принтера. Обратиться в данное меню следует только в том случае, если есть надобность выставить пользовательскую конфигурацию.
- Касается это и дополнительных инструментов, которые в большинстве случаев не нужны.
- Последним шагом будет нажатие на кнопку «Печать».
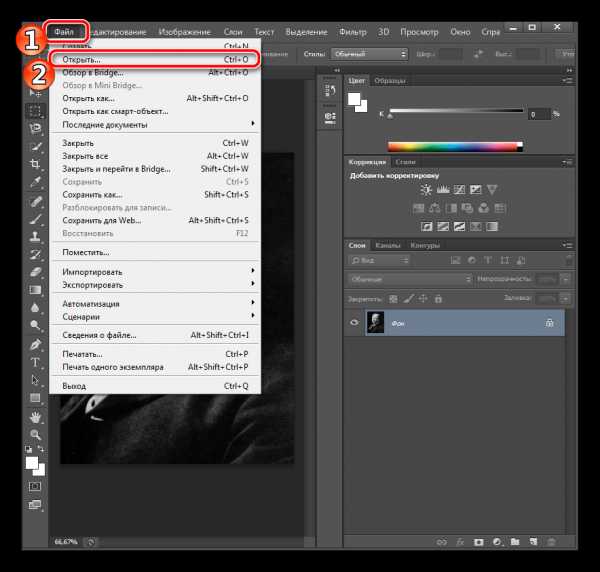



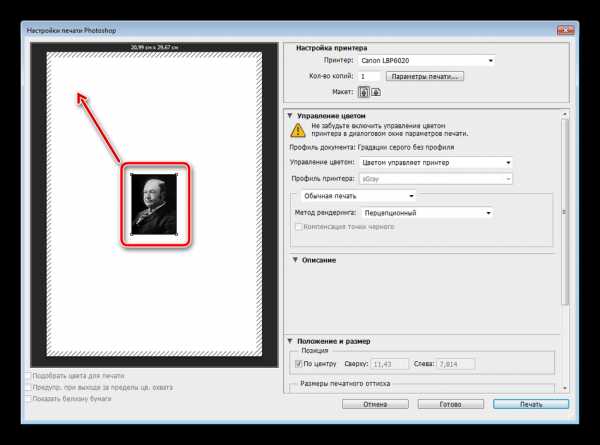
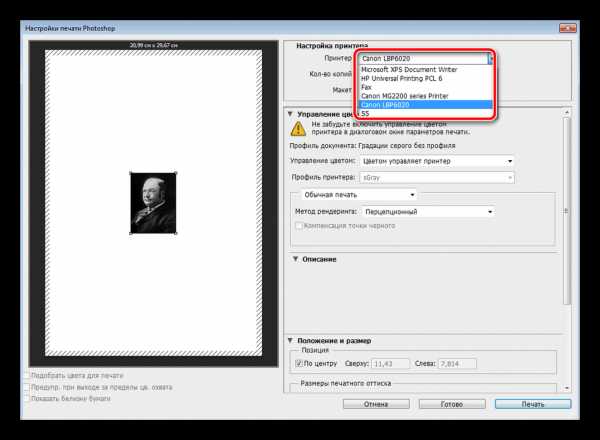
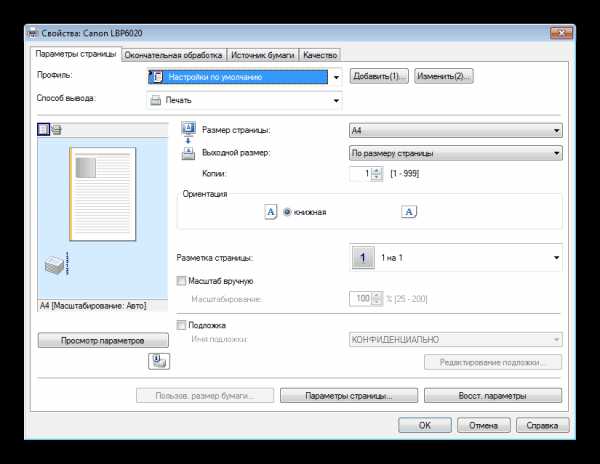

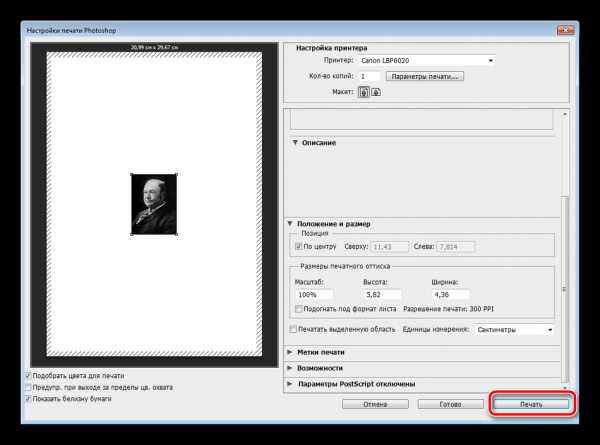
Дождитесь, пока принтер выдаст фотографию. Не вытаскивайте лист бумаги, пока печать не будет завершена. Если устройство печатает полосами, значит, возникла одна из распространенных проблем. Детальные инструкции по их решению вы найдете в другой нашей статье по ссылке ниже.
Читайте также: Почему принтер печатает полосами
Способ 2: Microsoft Office Word
Сейчас большинство пользователей имеют на компьютере установленный текстовый редактор. Самым распространенным считается Microsoft Word. Помимо работы с текстом, он также позволяет настроить и распечатать изображение. Вся процедура выглядит следующим образом:
- Запустите текстовый редактор и сразу переместитесь во вкладку «Вставка», где выберите пункт «Рисунок».
- В обозревателе отыщите и выделите фотографию, а потом кликните на «Вставить».
- Дважды нажмите на изображении, чтобы перейти к его редактированию. Во вкладке «Формат» раскройте дополнительные параметры размеров.
- Уберите галочку с пункта «Сохранять пропорции».
- Задайте высоту и ширину в соответствии с необходимыми параметрами 35×45 мм.
- Теперь можно приступать к печати. Раскройте «Меню» и выберите «Печать».
- В списке оборудования выберите активное.
- Если нужно, задайте дополнительные параметры печати через окно конфигурации принтера.
- Чтобы запустить процесс, кликните на «ОК».




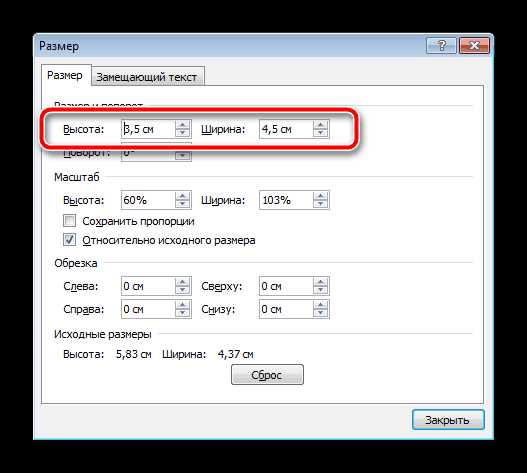

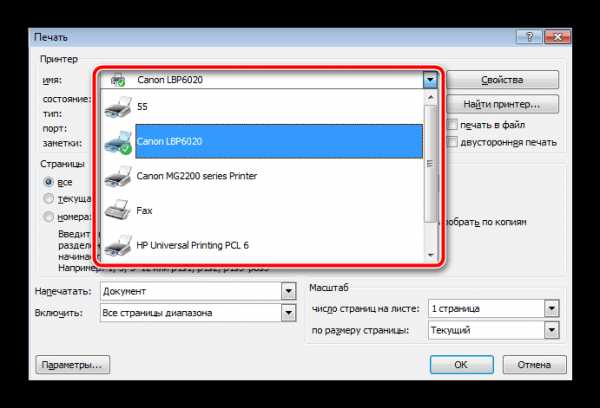
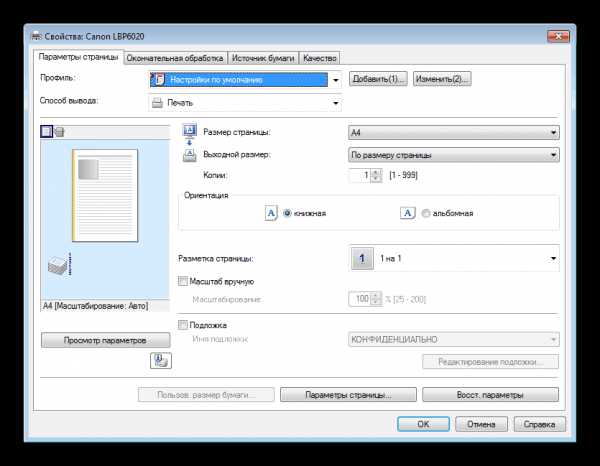
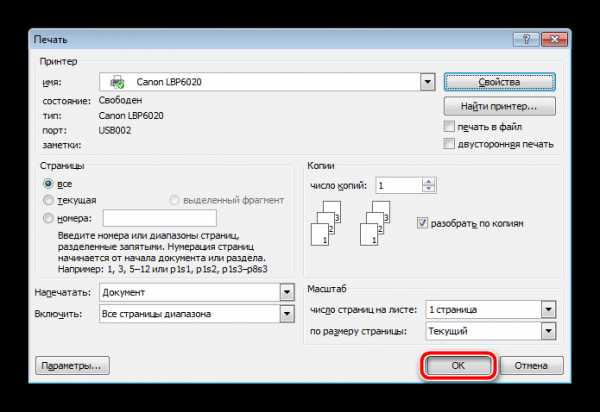
Как видите, в настройке и печати фото нет ничего сложного. Данная задача выполняется буквально за несколько минут. Большинство других текстовых редакторов также позволяют проводить подобные манипуляции по примерно такому же принципу. С бесплатными аналогами Ворда знакомьтесь в материале по ссылке ниже.
Читайте также: Аналоги Microsoft Word
Способ 3: Программы для печати фотографий
На просторах интернета находится множество самого разнообразного софта. Среди всего присутствует программное обеспечение, функциональность которого сосредоточена конкретно на печати изображений. Такие решения позволяют детально настроить все параметры, задать точные размеры и совершить предварительное редактирование фото. С управлением в них довольно легко разобраться, все понятно на интуитивном уровне. С самыми популярными представителями софта такого рода ознакомьтесь по следующей ссылке.
Читайте также: Лучшие программы для печати фотографий Печать фотографии на принтере с помощью программы Photo Printer
На этом наша сегодняшняя статья завершается. Выше были представлены три достаточно простых метода печати фотографии 3×4 на принтере. Как видите, каждый способ имеет место и подходит в разных ситуациях. Мы рекомендуем ознакомиться со всеми ними, а уже потом выбрать наиболее актуальный для себя и следовать приведенным инструкциям.
Читайте также: Как отменить печать на принтере Мы рады, что смогли помочь Вам в решении проблемы. Опишите, что у вас не получилось. Наши специалисты постараются ответить максимально быстро.
Помогла ли вам эта статья?
ДА НЕТКак распечатать фотографию 3×4 дома
Сегодня мы рассмотрим:
- 1 Программа «Фото на документы»
- 2 Создаем фото
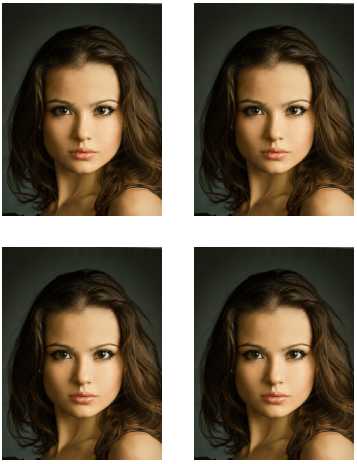 Большинство документов требуют обязательное наличие фотографии личности, которая, так или иначе, тесно связана с этой «бумажкой». Паспорт, водительское удостоверение и многие другие документы тому подтверждение. Во всех официальных документах требуется наличие фотографии, которая имеет размер 3×4 и никакой другой, поэтому большинство людей обращаются по этому вопросу в ближайшие фотостудии. Но если вы не хотите ждать своей очереди или хотите сэкономить на таком фото деньги, то далее мы расскажем вам, как распечатать фотографию 3×4 в домашних условиях с помощью принтера.
Большинство документов требуют обязательное наличие фотографии личности, которая, так или иначе, тесно связана с этой «бумажкой». Паспорт, водительское удостоверение и многие другие документы тому подтверждение. Во всех официальных документах требуется наличие фотографии, которая имеет размер 3×4 и никакой другой, поэтому большинство людей обращаются по этому вопросу в ближайшие фотостудии. Но если вы не хотите ждать своей очереди или хотите сэкономить на таком фото деньги, то далее мы расскажем вам, как распечатать фотографию 3×4 в домашних условиях с помощью принтера.
Программа «Фото на документы»
Размер 3×4 вы можете сделать, воспользовавшись фотошопом любой версии, но так как не все умеют пользоваться этим софтом, то мы рассмотрим более простой и удобный вариант. Речь идет о программе «Фото на документы», скачать которую вы можете на сайте по этой ссылке:
photo-document.ru/download
Сразу скажем, что для создания фото 3×4 достаточно пробной бесплатной версии, которая после установки будет доступна 10 дней. В противном случае программу можно будет переустановить еще раз.
Создаем фото
- Откройте установленную программу «Фото на документы».
- Нажмите Файл – Открыть фото.

- В появившемся окне выберите фотографию на документ и нажмите кнопку Открыть.
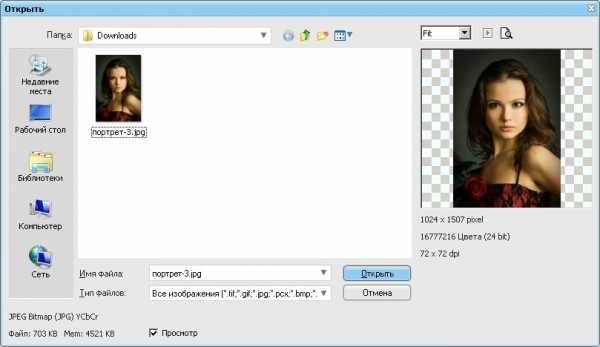
- В правом столбце программы выберите формат фотографии. Также вы можете воспользоваться расширенными настройками, щелкнув по кнопке Настройка. После выбора формата нажмите на Далее.
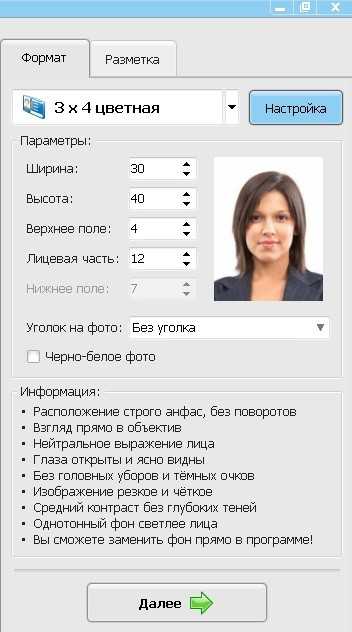
- Проследуйте указаниям программы: определите центры глаз, линию подбородка и верхнюю границу головы. Когда фото будет размечено, нажмите Далее.
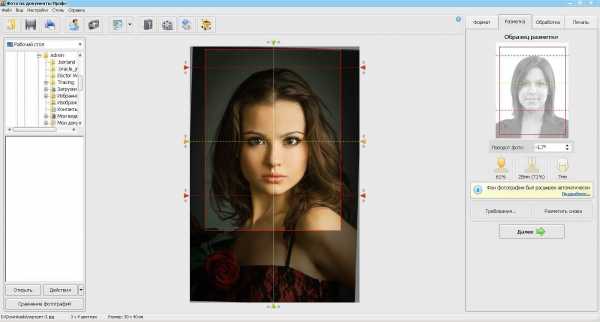
- Теперь вы можете подредактировать фото: отретушировать лицо, сменить одежду, подкорректировать различные эффекты. Когда фотография будет отредактирована, нажмите по Далее.

- Остался последний шаг. А именно – выбор формата печати, расположения фотографий и тому подобное. Когда будете готовы напечатать фотографию 3×4, нажмите по кнопке Печать листа или Печать блоков, в зависимости от ваших нужд.
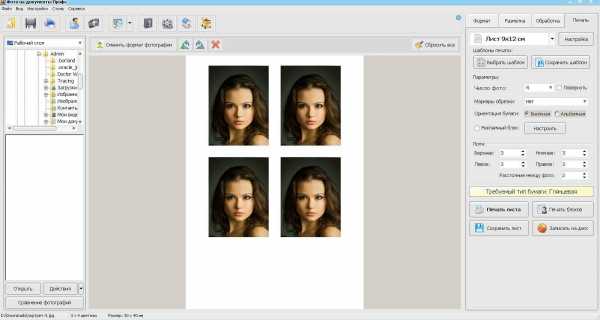
На этом создание и печать фотографии подобных размеров можно считать завершенным. Как видим, здесь нет ничего сложно, а сама по себе программа довольно проста в освоении.
Как в фотошопе сделать фото 3×4 на документы сразу несколько штук
Всем привет. Сегодня мы снова погрузимся в работу с графическим редактором. Поэтому я расскажу вам, как сделать фото 3×4 на документы в фотошопе, чтобы не платить лишние деньги за фотографию в фотосалоне. Причем мы сразу можем сделать как одну, так и несколько штук, например 6. Сейчас это удовольствие недешевое и стоит порядка 250 рублей за 6 маленьких картиночек. Мы же все сможем подготовить сами и останется только распечатать. А это уже гораздо дешевле. Итак, приступим.
Подготовка фото
Для начала сделаем все необходимые штрихи. Поэтому предлагаю открыть фото и начать с ним работать. Я возьму фотку Леонардо Дикаприо. И надо учесть, что размер тут не самое важное. Есть множество других требований, которые вы должны соблюсти:
- Глаза должны смотреть прямо в объектив.
- Никаких темных очков и головных уборов. Фотографирование в обычных очках допускается, если это является вашим постоянным атрибутом и у вас есть некоторые проблемы со зрением.
- Никаких улыбок и ухмылок. Выражение лица должно быть нейтральным.
- Фотография должна быть четкой и незасвеченной
- Фон должен быть однотонным.
В отличие от фотографии на паспорт здесь нет требований к размерам головы. Так что смотрите сами на глаз. Только не лепите все по краям. Отступите пару тройку миллиметров.
Способ номер 1
Сначала попробуем сделать все по изначально заданным размерам.
- Откройте фотошоп и создайте новый документ. И сразу же создадим фотографию с нужным размером 3 на 4 см, а разрешение поставим 600.
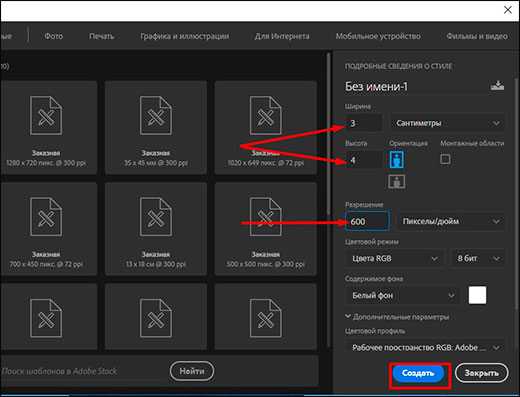
- Теперь нужно открыть фото. Можно это сделать с помощью меню «Файл» — «Открыть», а затем перенести его на наш документ, либо перетащив картинку прямо из проводника в фотошоп, зажав левую клавишу мыши.

- Далее, с помощью трансформирования (CTRL+T) увеличиваем фотографию таким образом, чтобы осталась только голова Леонардо и небольшая часть его тела. Ну и головку сделаем чуть ниже верхнего края.

- Теперь пришла пора убирать фон. Дело в том, что для фотографий требуется однородный белый или светло-серый фон. Подробнее об удалении фона я рассказал здесь. Но вкратце расскажу, как я это люблю делать. Просто выделите самого человека с помощью инструмента «Прямолинейное лассо». У вас должно получиться что-то вроде этого.

- Естественно, угловатости нужно убрать, поэтому идем в меню «Выделение» — «Модификация» — «Сгладить». Ставим значение буквально на несколько пикселей.

- Теперь жмем на клавишу Delete, чтобы удалить фон.

- Ну и последним штрихом мы зальем пустующую область белым или светло-серым цветом. Поэтому берем инструмент «Заливка», выбираем цвет и клацаем на пустую область. Либо, если у вас уже установлен белый фон отдельным слоем, то ничего заливать не нужно.
По сути фотография готова. Теперь осталось подготовить ее печати.
Способ номер 2
Второй способ сделать в фотошопе фото 3×4 на документы чуть легче. Здесь можно не заморачиваться с созданием отдельного документа, так как делать всё будем сразу в текущем. И в этом нам поможет инструмент «Рамка».
- Откройте документ с фото, а затем выберите инструмент «Рамка». Только перед тем как кадрировать изображение, нам нужно выставить его пропорции. Для этого идем в свойства инструмента и ставим цифры 3 и 4.

- А вот теперь мы его кадрируем, чтобы оставить только само лицо и небольшую часть тела и грудь.
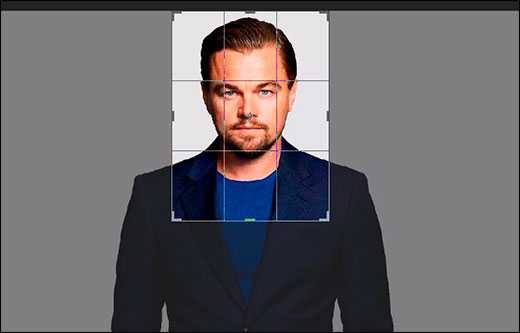
- Далее, начинаем выделять нужную область, чтобы влезла необходимая часть тела. После этого жмем Enter. Делаем всё на глаз, но учитываем, что должна влезть голова и начало груди (как-то странно я выразился).
- Теперь, обязательно нужно изменить размер изображения. Ведь, несмотря на то, что мы выставили пропорции фото 3×4, оно от этого нужного размера не стало. Для этого идем в меню «Изображение» — «Размер изображения» и меняем ширину и высоту на 3 и 4 сантиметра. Да, и разрешение выставите на 600 dpi.

Ну а потом остается только либо распечатать, либо распределить несколько фото на один лист и распечатать. Об этом и пойдет речь дальше.
Подготовка фото к печати
Конечно, мы можем сразу пустить фото на документы на печать. Но в этому случае у нас целый лист будет занимать всего одна фотография. Но ведь как правило одной фотографией не обходится, так как фото нужно не только на сам документ, а еще и на анкету (возможно куда-то еще). Но это легко исправить.
- Не закрывая документ с нашей подготовленной фоткой создаем новый в формате A4. Для этого достаточно при самом создании войти во вкладку «Печать» и выбрать A4.

- Теперь переходим в документ с фото и жмем CTRL+A, чтобы выделить всю область 3×4 см.
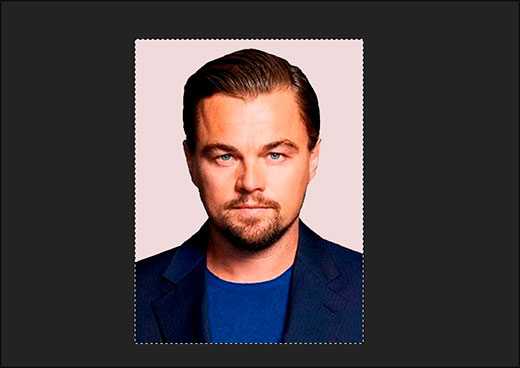
- Далее, берем инструмент «Перемещение», и зажав левую кнопку мыши, перетаскиваем фотку на только что созданный лист формата А4.
- Поставьте его куда-нибудь в левый верхний угол, но не впритирку, чтобы при печати ничего не срезалось.
- Далее, нажмите CTRL+J, чтобы скопировать слой с фото, а затем отодвиньте копию чуть правее, но не слишком отдаляйте их друг от друга.
- Теперь вам нужно выделить оба слоя и скопировать их аналогичным образом, то есть через CTRL+J. Ну и конечно же отодвиньте эти две копии еще правее. У вас должны будут сработать быстрые направляющие, поэтому расстояние между фотками получится одинаковым.

- Точно также поступаем и с последними копиями. Больше у вас не влезет.

В принципе всё. Остается только пустить лист на печать.
Облегченный способ
Конечно, у многих такие манипуляции могут вызывать лень, поэтому предлагаю вам воспользоваться направляющими и сделать некий шаблон. Останется только вставить фотографии в ячейки и всё готово. Благодаря направляющим они будут примагничиваться к краям, поэтому ничего не вылезет.
Кстати, советую вам и в других направлениях не забывать про направляющие. Вообще, например в дизайне сайтов или при оформление социальных сетей без направляющих просто никуда.
- Для начала создайте документ размером А4, как мы это делали чуть ранее. Размеры должны быть 210×297 мм.
- Далее, нажмите правой кнопкой мыши на линейке и выберите «Миллиметры». Если линеек у вас нет, то активируйте их путем нажатия комбинации клавиш CTRL+R.

- Теперь зажмите левую кнопку мыши на боковой линейке и тяните направляющую на холст. Это будет левая граница нашей первой фотографии. но не надо ставить ее впритык. Давайте поставим ее на полсантиметра от края, чтобы откинуть возможные проблемы.
- Следующую направляющую ставим уже через 3 сантиметра. Это и будет по сути нашей областью для фото на документы.
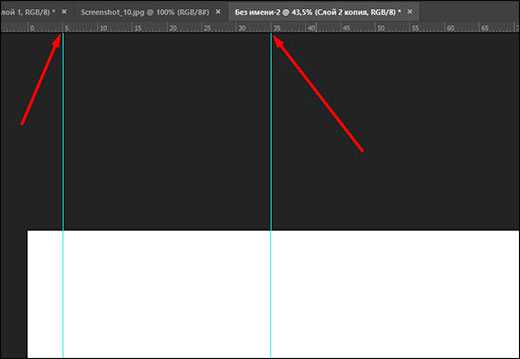
- Ну а теперь нужно точно также сделать и со всеми остальными направляющими, не забывая отступать хотябы миллиметр.
- Следующим шагом нужно будет определить верхние и нижние границы. поэтому теперь вытаскиваем направляющую из верхней линейке и ставим ее с полусантиметровым отступом сверху. Вторую же направляющую ставим ниже на 4 см. То есть она должна будет стоять на значении 4,5.
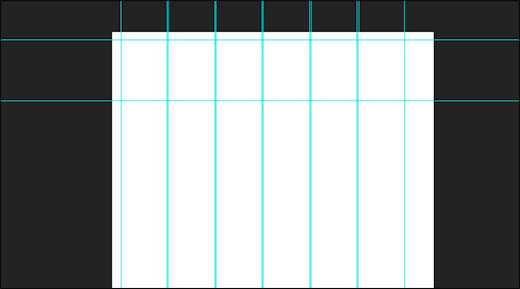
Вот в принципе и все. Теперь наш шаблон готов. Остается только напихать туда фото, чтобы выглядело всё ровно и аккуратно. Но если вам влом делать подобные шаблоны, то предлагаю вам скачать уже готовый PSD-документ в нужном формате и с нужными направляющими под документы 3×4 см


Итог
Как видите, ничего сложного в том, чтобы сделать фото 3×4 фотошопе на документы нет. Но если вы хотите досконально изучить фотошоп от А до Я, то рекомендую вам посмотреть эти классные видеоуроки. Всё разложено по полочкам и объясняется по-человечески, в отличие от большинства курсов.
Но если честно, то лучше всё же обратитесь в фотосалон, чем так химичить самому. Профессионалы вам всё сделают в лучшем виде. А фотошоп лучше используйте для других целей.
Ну а на этом я свою статью заканчиваю. Надеюсь, что она была полезной для вас. Поэтому обязательно подписывайтесь на мой блог в социальных сетях и на ютубе, чтобы не пропустить новых и интересных статей. Удачи вам. Пока-пока!
С уважением, Дмитрий Костин.